Support
Outlook for Microsoft 365
のメール設定方法
1スタートボタン横の検索ボックスに「コントロールパネル」と検索し、「コントロールパネル」アプリを開いてください。
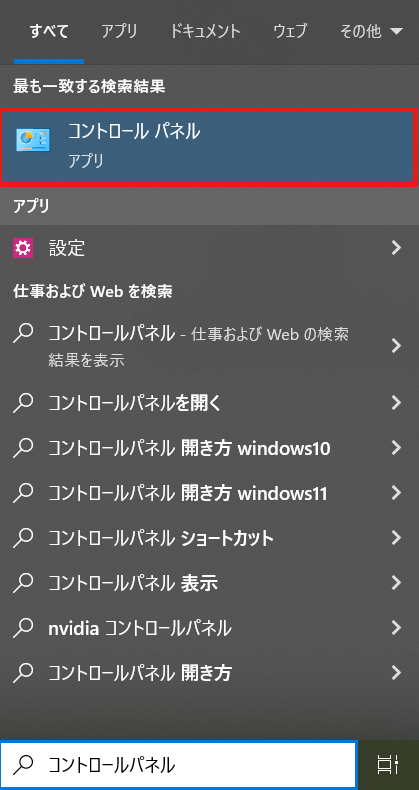
2アプリが起動したら、左上の表示方法を 「カテゴリ」 に設定し、「ユーザー アカウント」を選択してください。
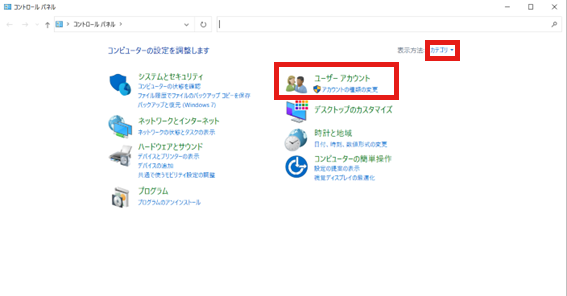
3「Mail (Microsoft Outlook)」を選択してください。
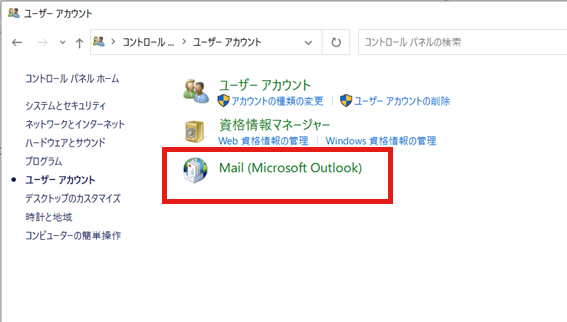
4「メール設定」の画面が表示されます。「電子メールアカウント(E)」 を選択してください。
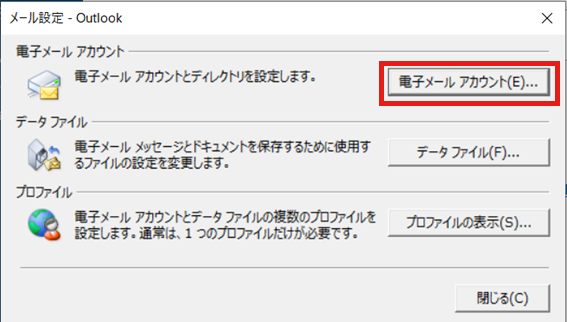
5「アカウント設定」の画面が表示されます。 「新規(N)」を選択してください。
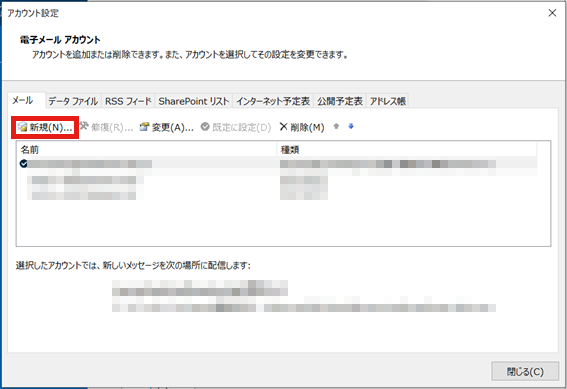
6「アカウントの追加」 画面が表示されます。 「自分で電子メールやその他サービスを使うために設定する(手動設定)(M) 」を選択し、「次へ」をクリックします。
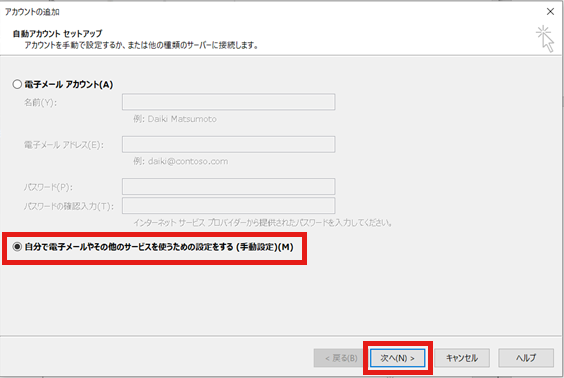
7「POPまたはIMAP(P)」 を選択し、「次へ」をクリックしてください。
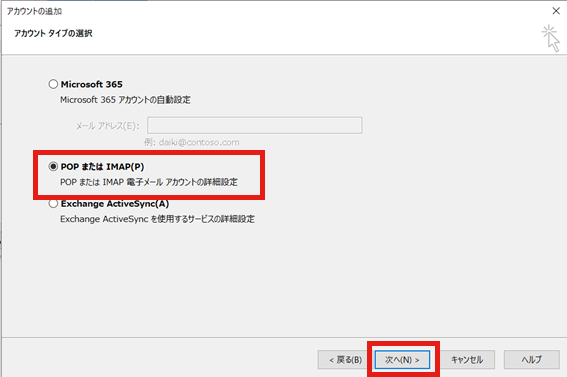
8以下の通り設定し、「詳細設定」をクリックします。
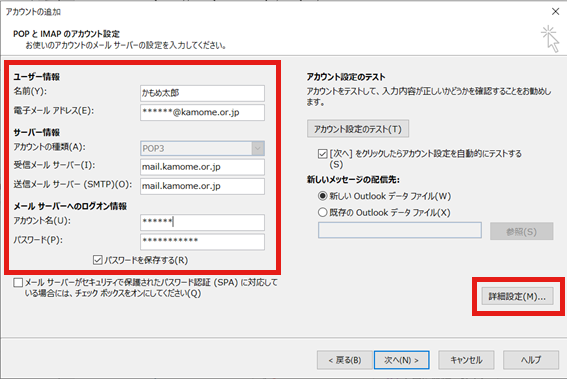
| 名前(Y): | お名前等任意でご入力ください。 |
|---|---|
| 電子メールアドレス(E): | アカウント名@kamome.or.jp |
| アカウントの種類(A): | POP3 |
| 受信メールサーバー(I): | mail.kamome.or.jp |
| 送信メールサーバー(SMTP)(O): | mail.kamome.or.jp |
| アカウント名(U): | アカウント名 ※@以降は入力しません。 |
| パスワード(P): | ご指定のパスワードをご入力ください。 |
9インターネット電子メール設定画面が開いたら「送信サーバー」タブを選択し、「送信サーバー(SMTP)は認証が必要」にチェックを入れます。
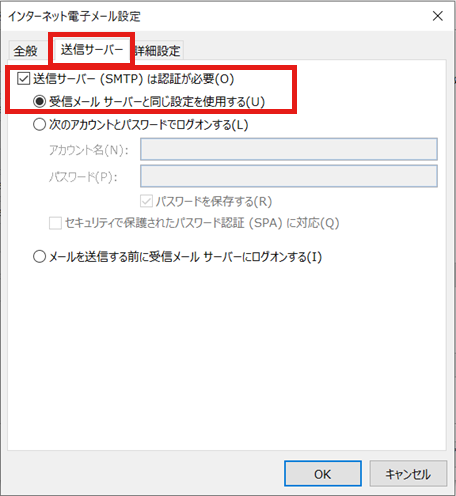
10「詳細設定」タブを選択し、以下の通り設定し「OK」をクリックします。
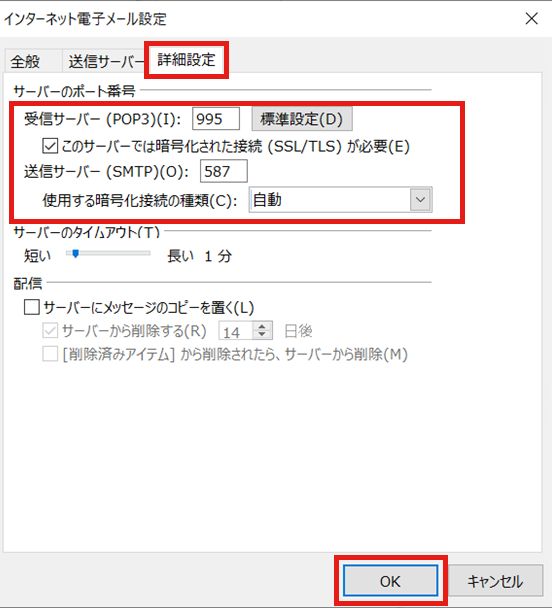
| 受信サーバー(POP3)(I): | 995 |
|---|---|
| このサーバーは暗号化された接続(SSL)が必要(E): | チェックを入れる |
| 送信サーバー(SMTP)(O): | 587 |
| 使用する暗号化接続の種類(C): | 自動 |
11インターネット電子メール設定画面に戻ったら「次へ」をクリックすると、テストが実行されます。以下の通り正常に完了したら設定終了です。
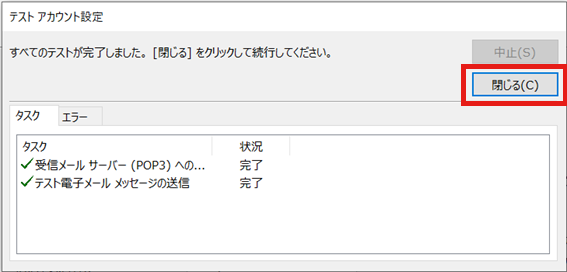
お問い合わせ
-
AIチャットが回答いたします。
-
専任のサポートスタッフが対応いたします。

