Support
Windows Mail(6.0)
のメール設定方法
1「Windowsメール 6.0」を起動します。
2「ツール(T)」から「アカウント(A)...」を選択します。
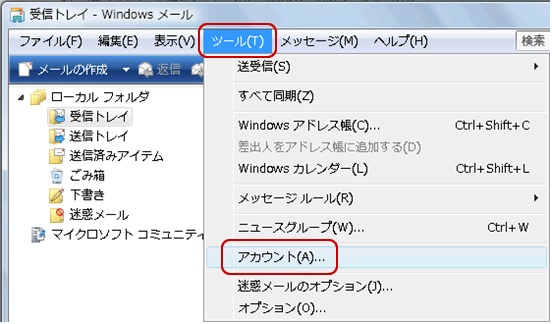
3「インターネットアカウント」画面が表示されます。「追加(A)...」を選択します。
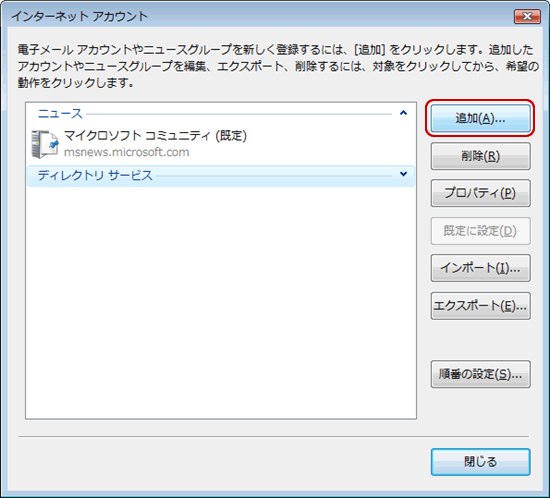
4「電子メールアカウント」を選択し、「次へ(N)」を選択します。
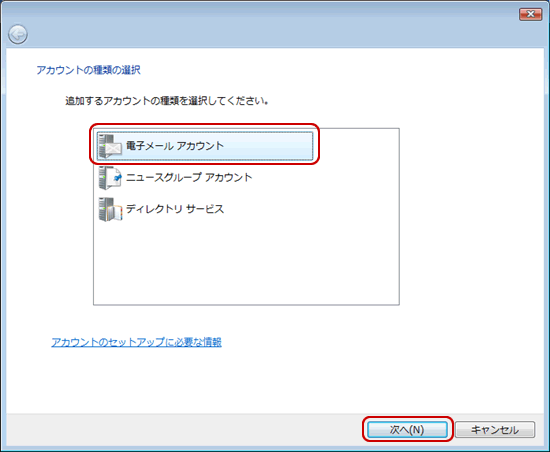
5「表示名」は任意の名前を入力し、「次へ(N)」をクリックします。
※ここで入力した名前は、メールを送信した際に「送信者名」として相手に通知されます。
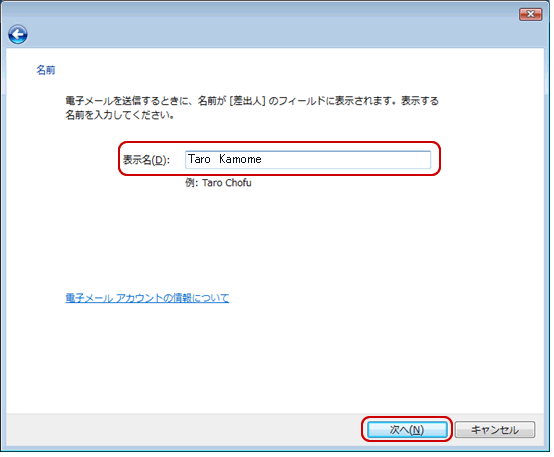
6「電子メールアドレス(E)」にメールアドレス入力し、「次へ(N)」をクリックします。
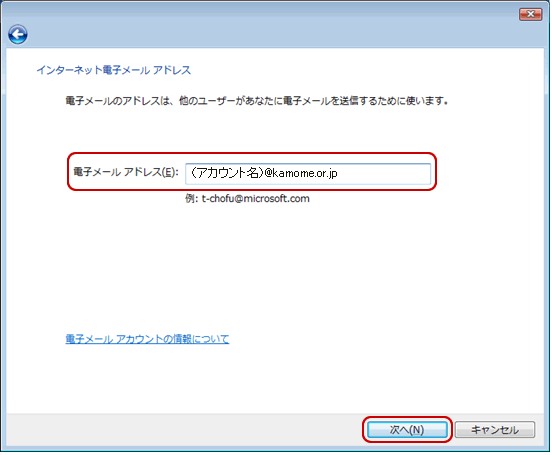
7以下の表を参考にサーバー名を入力し、「次へ(N)」をクリックします。
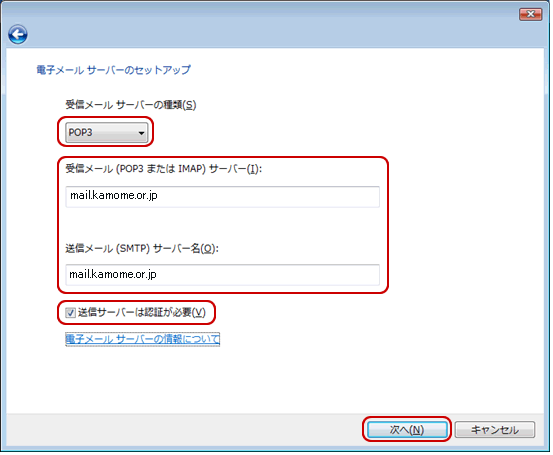
| 受信メールサーバーの種類(S) | POP3 |
|---|---|
| 受信メール(POP3 または IMAP)サーバー(I): | mail.kamome.or.jp |
| 送信メール(SMTP)サーバー名(O): | mail.kamome.or.jp |
| 送信サーバーは認証が必要(V) | チェックする |
8以下の表を参考に「ユーザー名(A)」「パスワード(P)」を入力し、「次へ(N)」をクリックします。
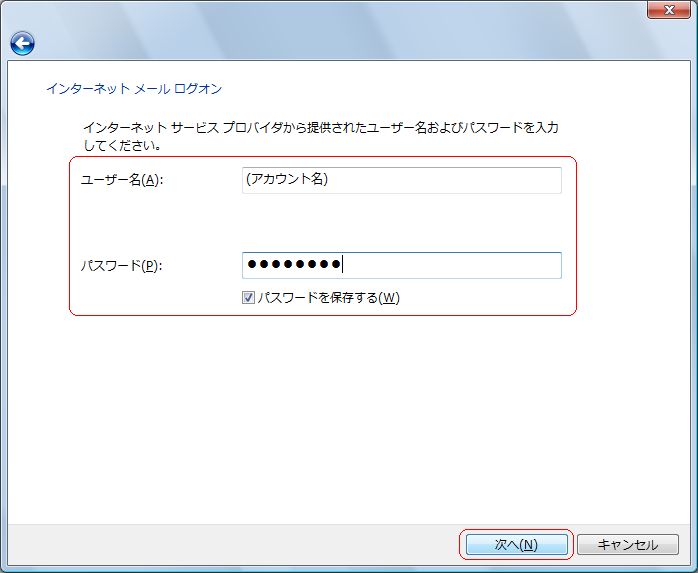
| ユーザー名(A): | アカウント名 |
|---|---|
| パスワード(P): | パスワード |
| パスワードを保存する(W) | チェックする |
9作成したアカウントを選択し、「プロパティ(P)」をクリックします。
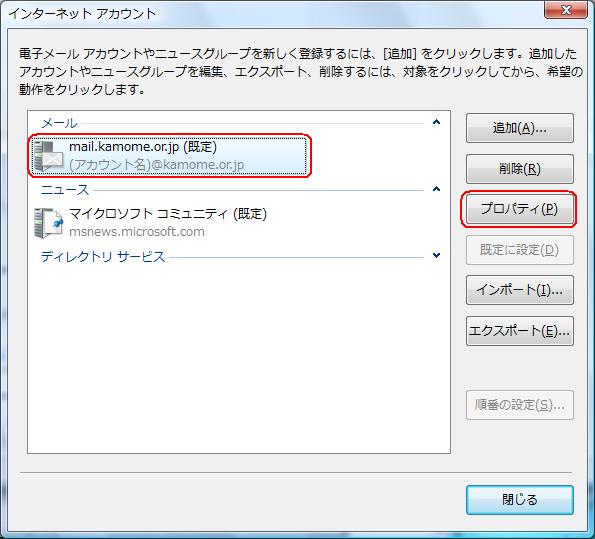
10「プロパティ」画面が開いたら、「サーバー」タブをクリックします。
「このサーバーは認証が必要(V)」にチェックをし、「設定(E)...」をクリックします。
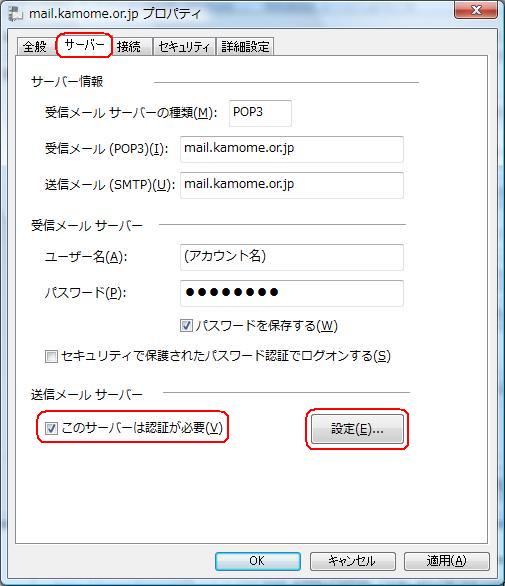
11「送信メールサーバー」の画面が表示されます。
「受信メールサーバーと同じ設定で使用する(U)」をチェックし、「OK」をクリックします。
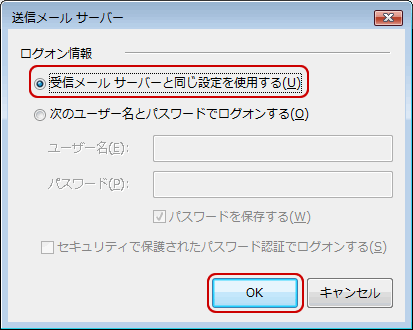
12「詳細設定」タブを選択して、以下のように設定します。
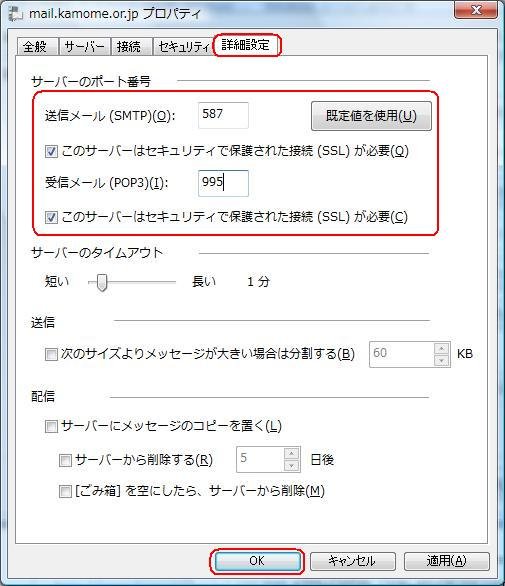
| 送信メール(SMTP)(O): | 587と入力 |
|---|---|
| このサーバーはセキュリティで保護された接続(SSL)が必要(Q) | チェックする |
| 受信メール(POP3)(I): | 995と入力 |
| このサーバーはセキュリティで保護された接続(SSL)が必要(C) | チェックする |
「OK」を押して設定完了です。
お問い合わせ
-
AIチャットが回答いたします。
-
専任のサポートスタッフが対応いたします。

