Support
Windows 7
接続設定の新規作成
1「コンピュータの管理者」のユーザでWindows7にログオンします。
2 スタートメニューから「コントロールパネル」を選択します。
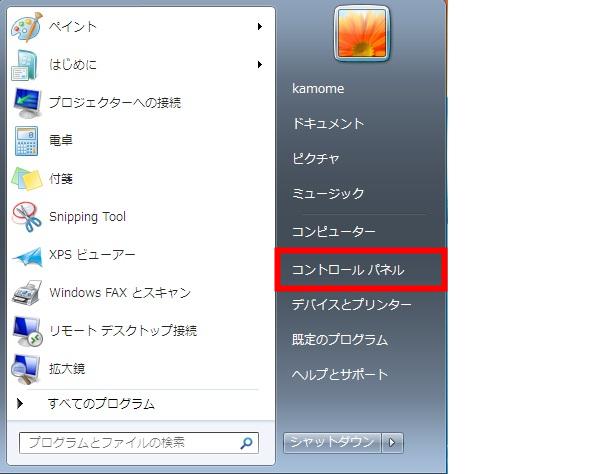
3「ネットワークとインターネット」を選択します。
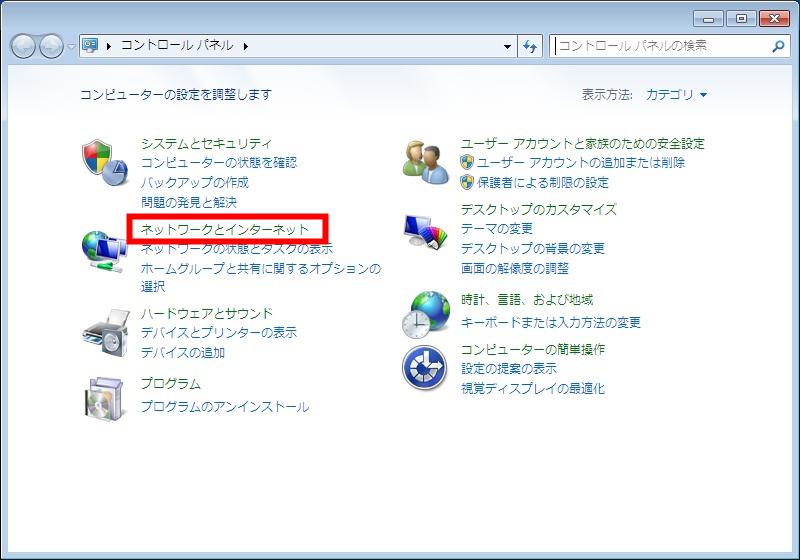
4「ネットワークと共有センター」を選択します。
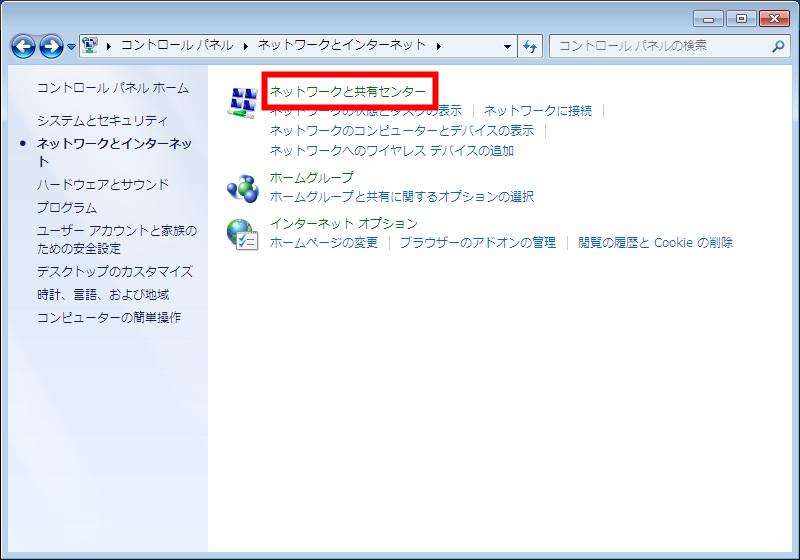
5「ネットワークの設定の変更」にある「新しい接続またはネットワークのセットアップ」を選択します。
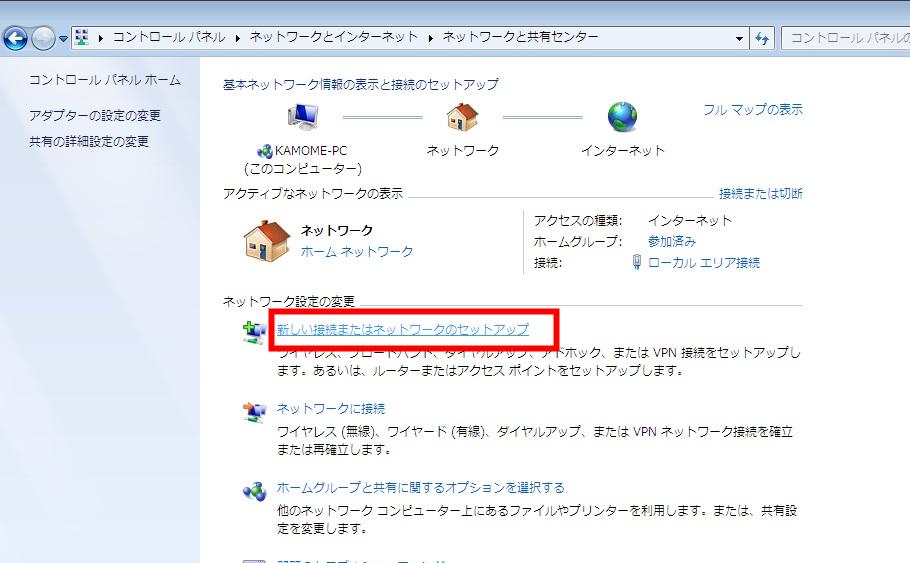
6「接続またはネットワークのセットアップ」の画面が表示されたら「インターネットに接続します」を選択し、 「次へ(N)」をクリックします。
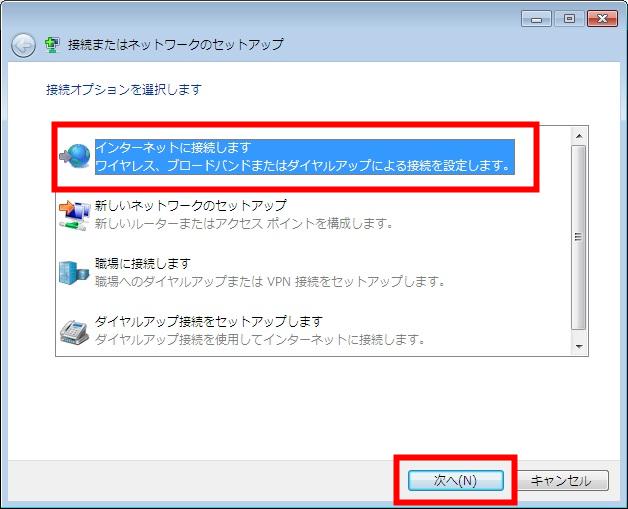
7「インターネットへの接続」の画面が表示されたら「新しい接続をセットアップします(S)」を選択します。
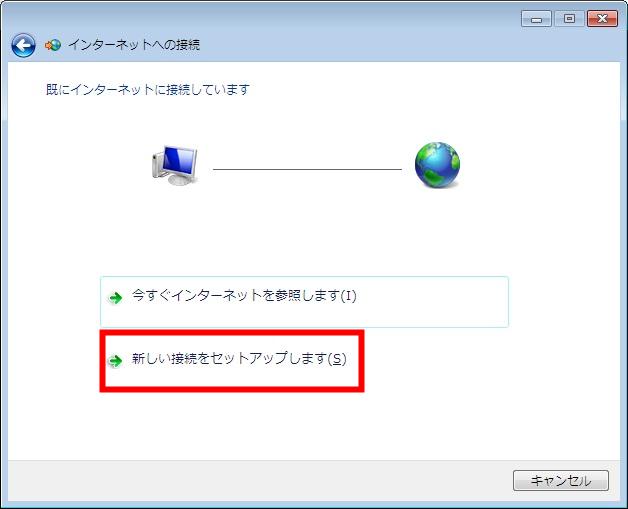
8続いて「ブロードバンド(PPPoE)(R)」を選択します。
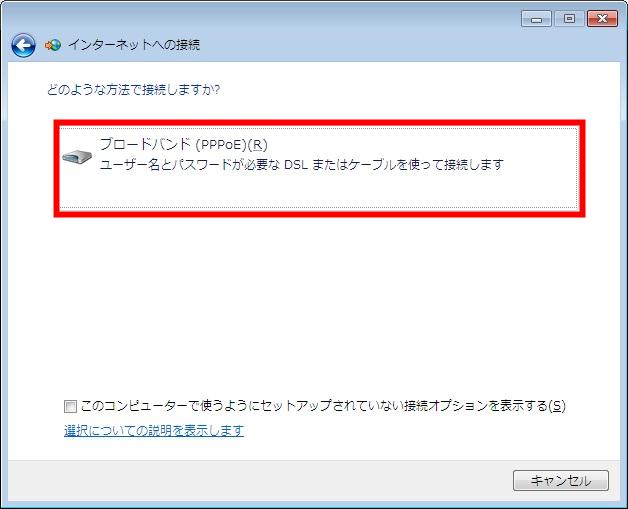
9「インターネットサービスプロバイダ(ISP)の情報を入力してください」の画面が表示されます。設定しましたら、「接続(C)」ボタンをクリックします。
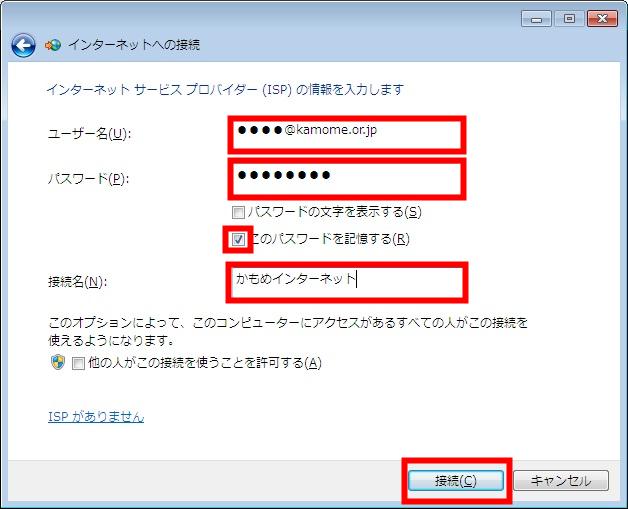
| ユーザー名(U): | [ユーザ名]@kamome.or.jpと入力 例) userID@kamome.or.jp |
|---|---|
| パスワード(P): | [パスワード]を入力 ※パスワードはかもめにご登録いただいているものです。 |
| パスワードの文字を表示する(S) | 通常チェックはチェックしない ※入力したパスワードを確認する場合のみチェックを入れてください。 |
| このパスワードを記憶する(R) | 接続の際に毎回パスワードを入力する手間を省きたい場合は、チェックを入れてください。 |
| 接続名(N) | 任意 ※入力したパスワードを確認する場合のみチェックを入れてください。 |
| 他の人がこの接続を使うことを許可する(A) | 複数の接続アカウントを使い分ける場合はチェックを外します。 |
10接続テストが始まり、完了すると下記の画面が表示されます。これで設定は完了です。
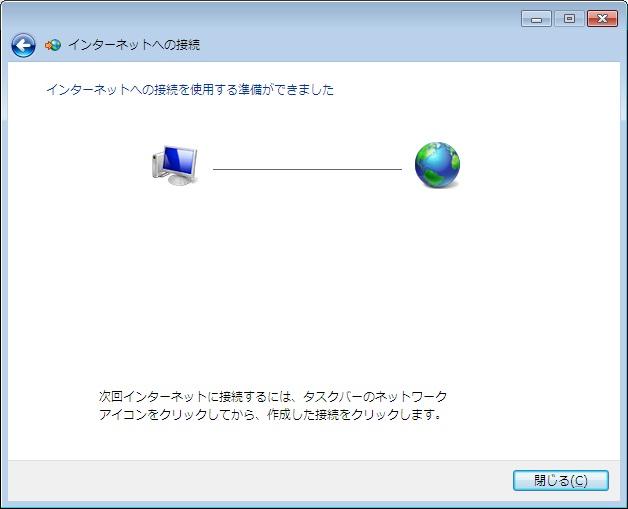
11接続できなかった場合は、認証方式を変更する必要があります。 「接続をセットアップします」をクリックし一旦画面を閉じます。
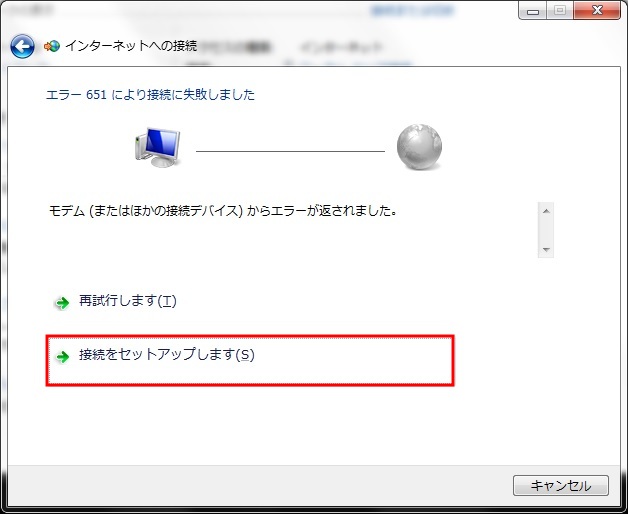
12手順4までと同様にネットワークと共有センターを開いたら左上に表示されている「アダプターの設定の変更」を開きます。
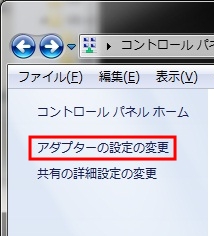
13上記でセットアップした接続(ここではかもめインターネット)を右クリックし「プロパティ」を選択します。
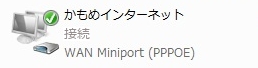
14プロパティ画面が開いたら「セキュリティ」タブを開き、以下の通り設定します。
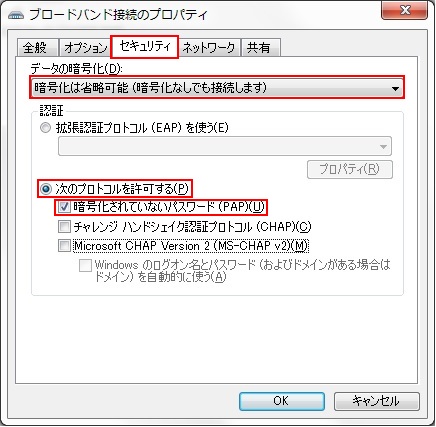
| データの暗号化(D) | 暗号化は省略可能 (暗号化なしでも接続します) |
|---|---|
| 次のプロトコルを許可する(P) | 選択 |
| 暗号化されていないパスワード(PAP)(U) | チェックする ※その他のチェックは外す |
お問い合わせ
-
AIチャットが回答いたします。
-
専任のサポートスタッフが対応いたします。

