Support
Windows Vista
接続設定の新規作成
1「コンピュータの管理者」のユーザでWindows Vistaにログオンします。
2スタートメニューから「接続先」を選択します。
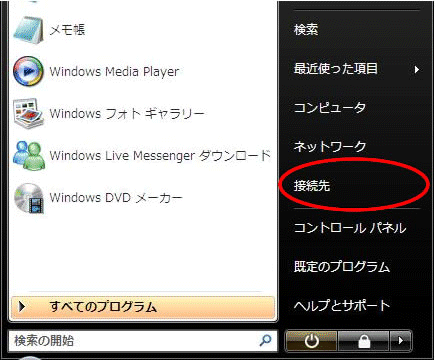
3「ネットワークに接続」の中の「接続またはネットワークをセットアップします」をクリックします。
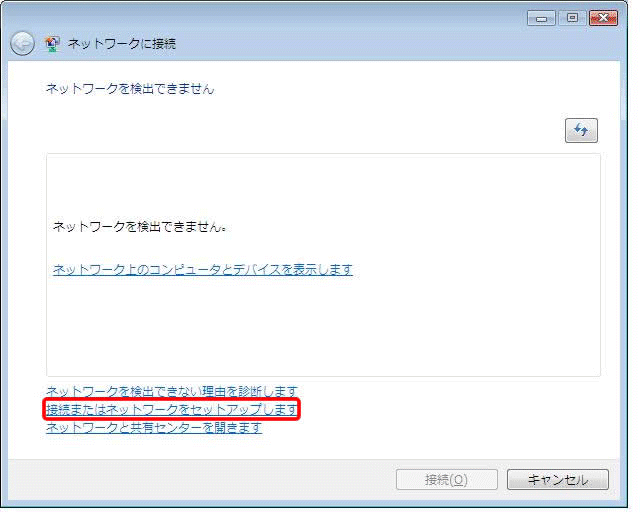
4「ネットワークに接続」の画面が表示されたら、「インターネットに接続します」を選択し、「次へ(N)」をクリックします。
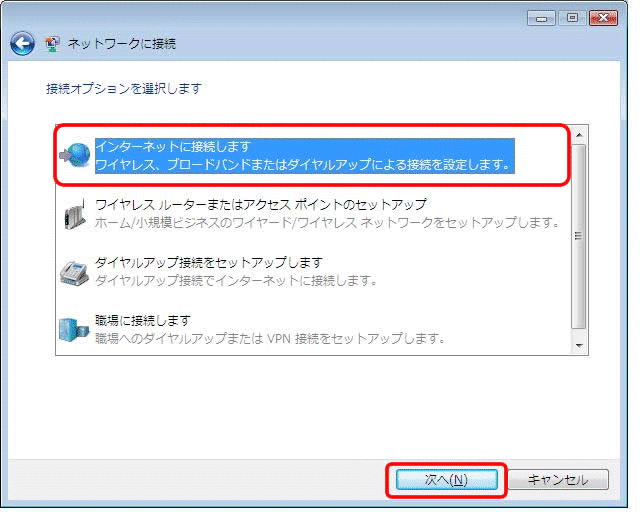
5「インターネットに接続します」の画面が表示されます。「ブロードバンド(PPPoE)(R)」をクリックします。
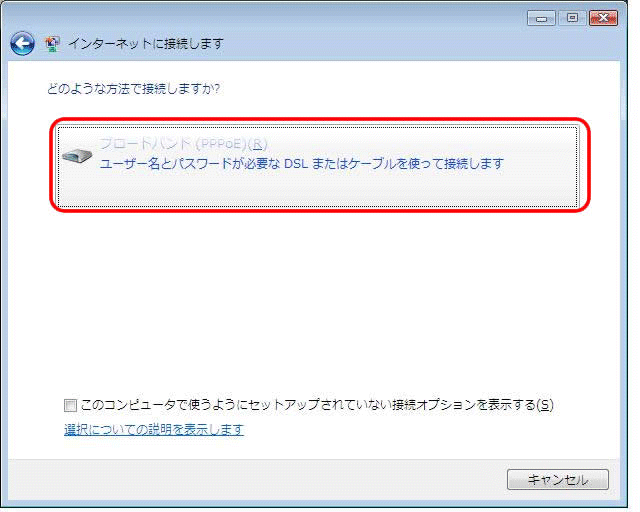
6「インターネットサービスプロバイダ(ISP)の情報を入力してください」の画面が表示されます。
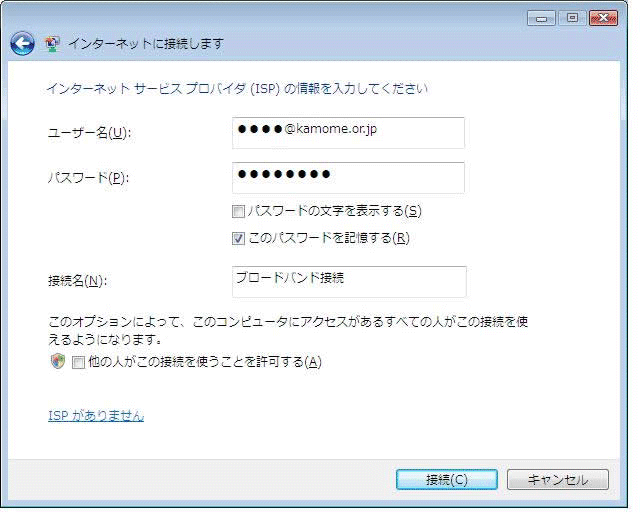
| ユーザー名(U): | [ユーザ名]@kamome.or.jpと入力 例) userID@kamome.or.jp |
|---|---|
| パスワード(P): | [パスワード]を入力 ※パスワードはかもめにご登録いただいているものです。 |
| パスワードの文字を表示する(S) | 通常チェックはチェックしない ※入力したパスワードを確認する場合のみチェックを入れてください。 |
| このパスワードを記憶する(R) | 接続の際に毎回パスワードを入力する手間を省きたい場合は、チェックを入れてください。 |
| 接続名(N) | 任意 ※入力したパスワードを確認する場合のみチェックを入れてください。 |
| 他の人がこの接続を使うことを許可する(A) | 複数の接続アカウントを使い分ける場合はチェックを外します。 |
7接続が完了すると下記の画面が表示されます。これで設定は完了です。
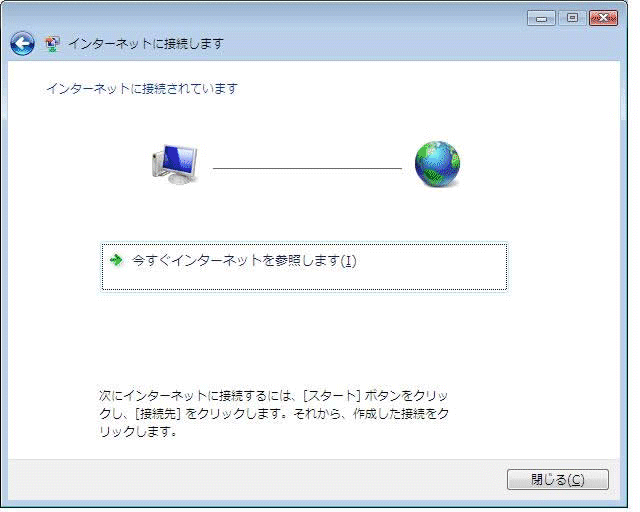
8接続できなかった場合は、認証方式を変更する必要があります。「接続をセットアップします(S)」をクリックし一旦画面を閉じます。
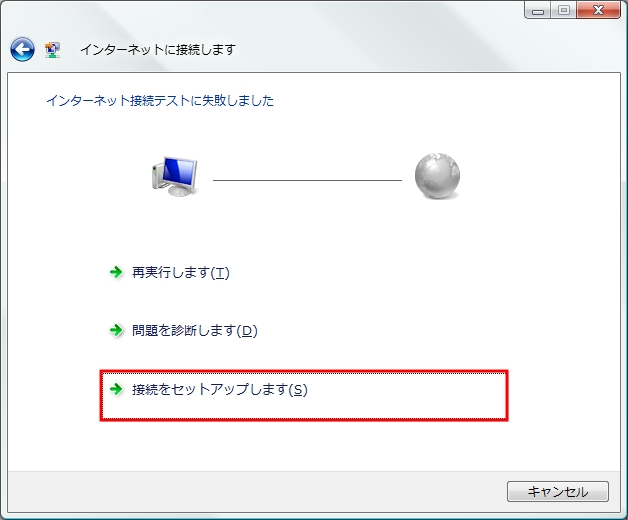
9手順2と同様に接続先をクリックし、先ほど追加した「ブロードバンド接続」を開き認証画面が開いたら「プロパティ(O)」をクリックします。
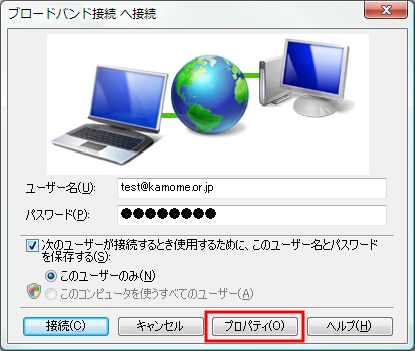
10プロパティ画面が開いたら「セキュリティ」タブを開き、セキュリティオプションを「詳細(カスタム設定)(D)」に変更し「設定(S)」ボタンをクリックします。
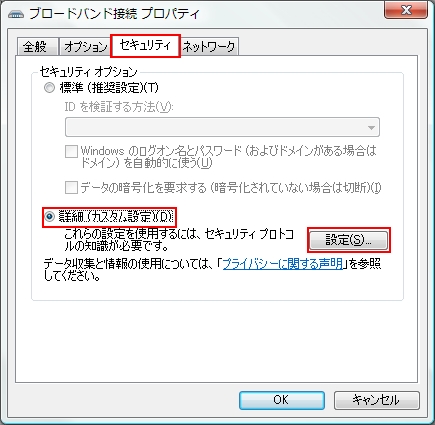
11詳細設定の画面を以下の通り設定したら完了となります。
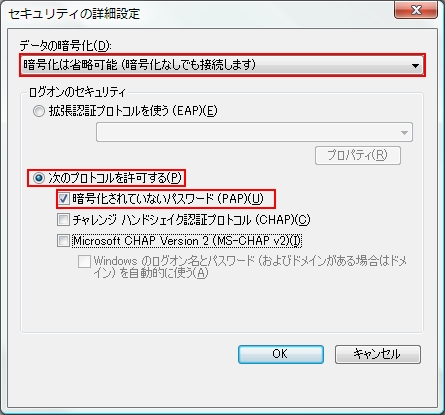
| データの暗号化(D) | 暗号化は省略可能 (暗号化なしでも接続します) |
|---|---|
| 次のプロトコルを許可する(P) | 選択 |
| 暗号化されていないパスワード(PAP)(U) | チェックする ※その他のチェックは外す |
お問い合わせ
-
AIチャットが回答いたします。
-
専任のサポートスタッフが対応いたします。

